
Intacct puts many powerful tools at your disposal; two in particular stand out as powerhouse customization utilities – Smart Rules and Smart Events. Today we’ll be looking at Smart Rules and what they can do for your organization.
Smart Rules help users manage events by establishing conditions and exceptions to be met before a transaction is completed. Administrators can prevent employees from entering expenses in excess of $10,000, for example. A purchase transaction is stopped if the vendor’s insurance has expired. Smart Rules allow users to set up workflows in accordance with corporate governance.
Note: A Smart Rule is triggered at the time an entry is saved. So do not expect a warning message to pop up as you are typing in or just as you leave a field. Only when you Add, Modify (Set), or Delete a record is a Smart Rule Fired.
Let’s create a rule, for example, that requires the billable switch to be checked based on specified criteria. This example uses an expense account, but an attribute of the project could easily be used as the condition instead.
Go to Accounts Payable > Bill list:
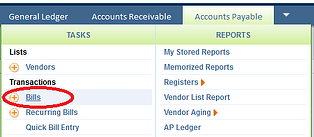
In the Bills list you will see a link at the top-right of your screen called “Object Definition”:
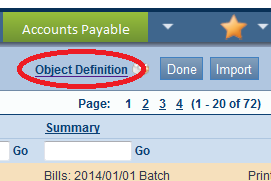
Follow that link and scroll down to the section (near the bottom) called “Smart Rules”. Click on the “New Smart Rule” link:
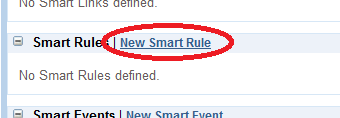
In Step 1, change the Owner Object to “AP Bill Detail” then click Next:
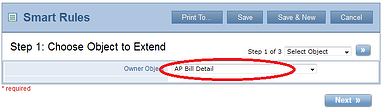
In Step 2, first select the events that will trigger this Smart Rule. Namely: Add and Set. (Set is just another term for Modify.)
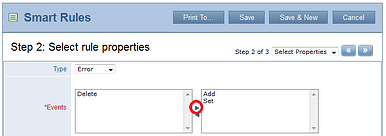
Then, key in the Condition formula exactly as it appears below. Pay close attention to the parenthesis and “squiggly” brackets. Syntax is very important here.
Note: Although counter-intuitive, keep in mind that this formula represents conditions that allow the transactions to pass through ok. If they don’t meet this condition, then the Rule is triggered.
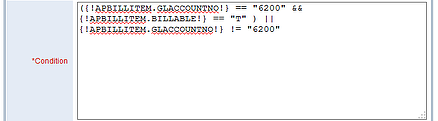
Key in an Error Message along the lines of
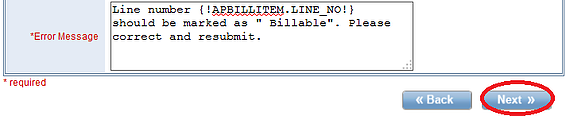
Give the Smart Rule an ID (name) like “VALIDATE_BILLABLE_STATUS”. (Spaces are not allowed in Smart Rule ID’s, so you can use underscores instead.) Fill in the optional Description field (recommended), click Done, and you’re finished.
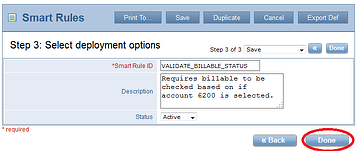
Give it a try! Enter an AP Bill, choose to distribute it to account 6200 without setting the Billable switch and you should get an error similar to the one below, preventing you from proceeding while the Smart Rule condition is not met:
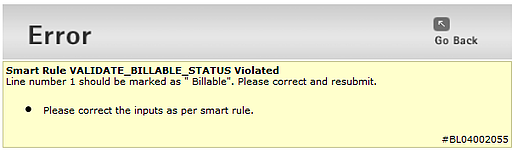
Happy Ruling!